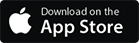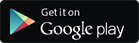Why WiFi Not Working — Step by Step Guide How To Solve It
We are so attached to our WiFi that sometimes we forget there is a whole world outside. Want to watch a football game? We use our wireless network, want to watch the news? WiFi needed. It’s like everything is under control of a wifi network.
The wireless system has turned out to be increasingly essential in our day to day lives, yet would you be able to envision this: one day you connect with your WiFi, of course, however, your WiFi isn’t working, and you no longer have access to the internet connection. Is it accurate to say that it isn’t a loathsome thing?
There are a few reasons that can cause a WiFi to stop working and steps that you can do to fix the issue. The following is a rundown of steps arranged by most common to most complex problems to cause this issue.
Step 1: Check WAN and LAN connection
There are times when we jump onto the most critical possibilities and often forget the most basic issues that may be happening. Once the internet stops working we should start by checking all the main wireless access points and router ports to make sure that Ethernet links are firmly embedded and interface status are showing green LEDs response. If not:
- Make sure that every Ethernet cable is connected and switched on, ports are properly functioning. For instance, your AP might be associated with a wall port that is debilitated, or the upstream switch or modem might be turned off.
- Internet/WAN ports need crossover cables, keeping checking your router or wireless access point (AP) to check if you are using the right type of cable or not.
- Take a stab at swapping Ethernet cables to disconnect a damaged link or connector.
- Take another device such as a laptop or PC and connect it with the ethernet cable, to check if AP or router port is working properly or not. If the LED’s status change, the device that you just replaced might come up short connection auto-exchange. Check port designs at the end and reconfigure as expected to match speed and duplex mode.
Step 2: Verify wireless adapter
It may not seem important or evident, but it is necessary to guarantee the customer’s Wi-Fi adapter utilized for system troubleshooting is empowered and ready to connect.
For a Laptop user, start using Windows, select your wireless system connector from the Network Connections Control Panel and verify whether its status is Enabled or not, right-click to authorize the connection. In case this fails when you are using a laptop, search for a function key to switch the laptop from flight mode. On the off chance that this comes up short when using a removable client, for example, a USB connector, remove and re-embed it.
For an Apple or an Android user make sure that your Smartphone, iPhone or iPad/ tablet is not on the airplane mode and the WiFi is enabled. If not, go to the settings menu and switch it on.
Step 3: Verify network connection with Ping
When your wireless customer has a substantial IP address, use ping to confirm network availability.
Manage a Command Prompt window from the wireless customer’s Start menu and use it to ping your AP or router’s IP address with the help of Internet Control Message Protocol. Below are the steps you need to perform to work it through.
- Make sure pinging your AP or router works, if it continues to fall flat, jump to step 5
- In case pinging your AP or router is effective, at that point ping some other wired or remote LAN customer that you wish to share your records or printers with. In the event that ping fails, a firewall must be used to square approaching messages.
- You need to disable the window’s firewall to ping once more. If ping works through, at that point the firewall you incapacitated may be blocking Windows network protocols. Reconfigure the firewall to allow the traffic you need to trade between LAN customers. For instance, authorize the firewall and license inbound record and printer sharing.
Step 4: Ensure RADIUS is working
WPA and WPA2-Enterprise log the customer into the system and convey encryption keys which use an 802.1X-proficient RADIUS server. In case you don’t have a RADIUS server, attempt this. Else try this:
- Reconfigure your AP or router and server with a coordinating RADIUS secret.
- Reconfigure your RADIUS server to acknowledge requests from your AP or router.
- Use ping to confirm AP or router-to-RADIUS server organize connection.
- Watch LAN bundle counters to check that RADIUS is being sent, or utilize a LAN analyzer troubleshoot RADIUS protocol issues.
Stage 5: Check intermittent system availability issues
Lastly, in case your wireless client connects and pings effectively, yet experiences intermittent system availability issues (e.g., a few pings work, some come up short), you might experience poor signal quality, RF impedance, or disconnection brought about by AP roaming.
Technology has a low life span. Similarly, the router is a technology, and it tends to breakdown after a couple of years. Despite taking help from these steps, there will be a possibility that you may not be able to solve your router issues, in that case, you need specialized help. Contact your internet service provider and let him sort these issues. This may involve some service charges, yet in the event that it gets you back on the internet, it may be worthwhile alas!